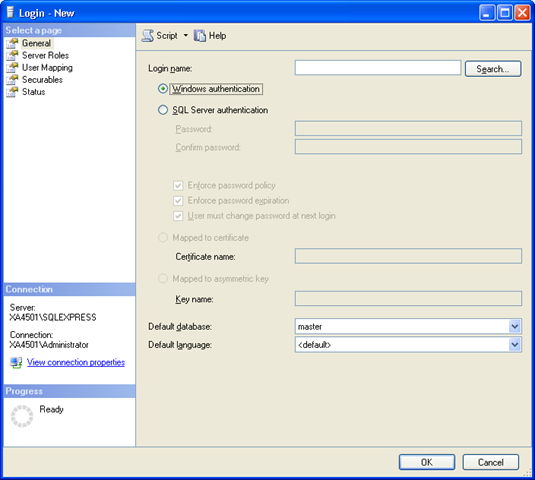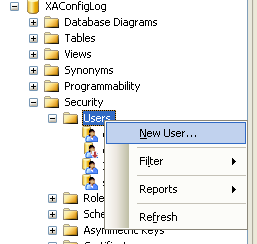In part 1 of the Digging in to Citrix Configuration Logging series, we looked at what XenApp configuration logging was and how it worked. Now, we are going to focus on how to set up the Citrix XenApp configuration logging database.
All Citrix XenApp farm changes are written to a back end database. The back end database can be:
- Microsoft SQL 2000 and above (Microsoft SQL Express works too)
- Oracle 9.2 or 10.2
We will be using Microsoft SQL Server 2005 for this example.
Creating the Database
The first step in setting up the back end database for configuration logging is to create the database and user account(s). This is pretty easy. Just open up Microsoft SQL Server Management Studio, right-click Databases, and select New Database… Give the database a name and accept the defaults.
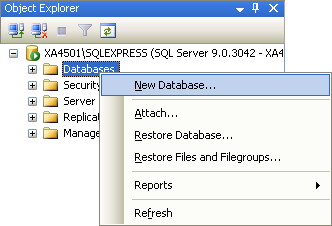
Creating the Database Login(s)
The next step is to set up the database authentication. In SQL Server Management Studio, expand Security, right-click Logins, and select New Login…
Citrix XenApp Configuration Logging supports both SQL Server authentication and Windows authentication.
If using SQL Server authentication, you can make up any login name and password you want. Keep in mind though that Citrix Configuration Logging does not support blank passwords.
If using Windows authentication, you can type a user name or group name in the form of domain\username or domain\group in the Login name field. You can also select the “Search…” button to browse Active Directory for users or groups.
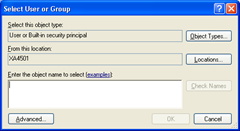 Tip: by default, only objects of type "User or Built-in security principal” are searched when using the "Search…” button. You will need to add Groups to the search by clicking the "Object Types...” button.
Tip: by default, only objects of type "User or Built-in security principal” are searched when using the "Search…” button. You will need to add Groups to the search by clicking the "Object Types...” button.
In either case (using Windows or SQL Server authentication), be sure to change the Default database to the database created earlier.
Mapping the Login to a Database User
Even though you have created a database and a login, the two entities are not yet linked. In other words, the login you created cannot log on to the database. That is because a login is not equal to a database user. The next step in the process is to map the created login to a database user and assign appropriate rights.
In Microsoft SQL Server Management Studio, expand the Databases node, expand the database you created above, expand the Security node, right-click Users, and select New User…
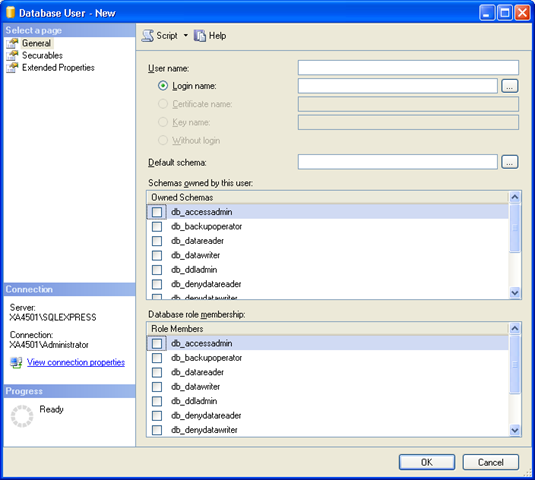
Type a name in the Username field and type (or select) the login you created earlier in the Login name field. The name you type in the User name field does not have to match the name in the Login name field, but I usually keep them the same for simplicity.
You will also have to tick the db_owner box under the Role Members section for now. This is because the first time the Citrix XenApp farm tries to connect to the Configuration Logging database, the database schema will get created. After the schema gets created, you can dial back the permissions. I’ll explain the minimum permissions necessary in the next article.